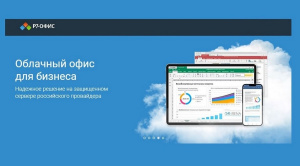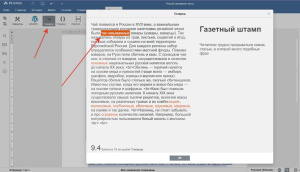Настройка работы жесткого диска компьютера
| Заботливая Windows комплектует свои программные продукты стандартным приложением, но не все знают, где его искать.
Работа с ПК зачастую требует от юзера волей-неволей как-то расширять свою базу знаний, получать новые навыки, а иногда и внедрять их на практике. И это все для личной же пользы, чтобы каждый раз не терзать поисковик запросами «у меня не работает» или, что еще хуже, обращаться в сервисный центр. Немного теории. Фрагментация – это процесс размещения данных (файла) на нескольких участках магнитного носителя или кластерах. На незаполненном диске в идеальной ситуации кластеры, образующие файл определенного объема, располагаются подряд, но чаще всего они могут быть разбросаны по всей поверхности диска по усмотрению системы. В процессе заполнения накопителя свободного места (увы) будет все меньше, фрагментированных участков – все больше. При самом худшем раскладе винчестер перестает быстро реагировать на обращения, «подвисает», а иногда может и затормозить всю операционную систему. Спасти положение призваны программы — дефрагментаторы. Основной и пожалуй единственный недостаток этих приложений – их медленная работа: процесс перераспределения требует значительных затрат времени, особенно учитывая объемы современных жестких дисков – от 100 Гб и более. Заботливая Windows комплектует свои программные продукты стандартным приложением, но не все знают, где его искать. При нажатии кнопки «пуск» (главное меню), после перехода в меню «все программы» следует последовательно открыть «стандартные», затем — «служебные» и в конце – дефрагментация. В возникшем окне предлагается:
Симметрично кнопке «дефрагментация» с левой стороны расположена кнопка «анализ», запускающая мониторинг разделов жесткого диска. После завершения анализа на дисплее возникнет информация о состоянии раздела с указанием свободного места и рекомендациями – проводить или не проводить дефрагментацию. В это же меню можно попасть несколько иным путем: компьютер – жесткие диски – диск с системой – щелчок правой кнопкой мыши. Открывшееся контекстное меню предлагает подвергнуть раздел всяческим издевательствам – открыть, сканировать, форматировать. Конечно же, ничего этого делать не стоит, нужно во вкладке «свойства» (она располагается в самом низу панели), далее – «сервис» и выбрать желаемое действие, в данном случае – выполнить дефрагментацию жесткого диска. Из программных продуктов сторонних производителей известны: Defraggler от Piriform из Великобритании, Disk Defrag австралийской компании Auslogics, MyDefrag (Formerly JKDefrag) частного немецкого проекта, PerfectDisk Enterprise Suite американского производителя Raxco Software. В качестве примера можно рассмотреть работу с бесплатной версией Defraggler. С сайта компании загружается версия 2.21, довольно легкая – всего 4,5 Мб. В процессе инсталляции необходимо выполнять действия, предлагаемые загрузчиком: дать согласие на пользовательское соглашение и выбрать язык (доступен русский). В следующем шаге предлагается заменить Defraggler ом стандартный дефрагментатор Windows – довольно-таки продуманный ход. В этом же меню установкой галочки подтверждается согласие на автообновление. При первом запуске проводится мониторинг всех носителей, включая съемные и определяется состояние диска. Привыкание к общению с Defraggler не должно вызвать особых трудностей – все максимально приближено к стандартному интерфейсу и интуитивно понятно. Все указанные приложения по-своему хороши, выбор их зависит от личных предпочтений, тем более, что они входят в пятерку лучших программ для дефрагментации жестких дисков.
|
||||||
| Читайте также | ||||||
|